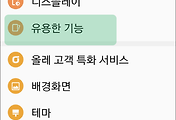최근 구매한 최신형 스마트폰 갤럭시S7 접사 사진 찍어보려고 했는데, 접사 기능이 없습니다.
카메라 여러가지 모드도 있고 기능도 좋은데 접사기능이 없다는 것이 아쉬웠어요.
일정 거리에서는 선명하게 피사체가 잘 찍히긴 합니다.
하지만 기존헤 사용하던 스마트폰 처럼 접사기능은 없더군요.
그래서 전문가모드로 들어가 봤는데, 저는 초보라 잘 안되더군요.
.
그래서 이웃님이 알려준 방법대로 구글플레이에서 돋보기앱을 설치해서 찍어 봤습니다.
일단 돋보기앱을 설치하고 열어야겠죠.
아래 사진은 돋보기앱에서 열어본 카메라인데요.
스마트폰의 오른쪽 측면에 세로로 메뉴가 정렬되어 있습니다.
GUI 형식이라 어떻게 작동 해야 하는지 설명 안해도 다 아시겠죠?
사진은 각도가 90도 돌려진 상태라 메뉴가 아래로 되어 있네요.
줌인, 줌아웃, 반전, 설정 등 기본적인 기능은 다 있습니다.
사진에는 짤렸지만, 카메라 모양이 사진 찍는 것이고, 화면을 터치 하면 피사체 촛점이 맞춰 집니다.
찍은 사진을 어디서 USB로 컴퓨터에 옮길지 고민이신 분들은 일단 설정으로 들어가 보시면,
'폴더에 사진을 저장합니다:' 란을 눌러 보세요.
/storage/emulated/0/DCIM/Magifier
이게 저장되는 경로예요.
그러니까 이 앱으로 찍은 사진은 Magifier 이 폴더 안에 저장되는 것이죠.
눌렀을때 아래와 같은 팝업이 나옵니다.
내 핸드폰의 폴더들을 다 볼 수 있죠.
현재 DCIM 폴더 안에 넣어져 있는 것인데요.
설치할때 원래 만들어져 있던 저장폴더를 이동시켜 놓은 것인데요.
그렇지 않고 새로 만들어도 됩니다.
저는 보통 DCIM 폴더에 모든 사잔 및 동영상 관련 컨텐츠들을 저장하기 때문에 이 안에 가져다 놓은 것인데요.
편한데로 하시면 됩니다.
그럼 돋보기앱으로 실제 한 번 찍어 볼까요?
테스트겸 찍어본 사진 몇 컷입니다.
아래 사진들은 모두 약 30cm 정도 먼 거리에서 줌인해서 찍은 사진입니다.
곤충 사진인데요.
눈동자까지 보이시죠?
이건 뭘까요?
그물망처럼 생겼는데요.
100프로 줌인 한 것입니다.
반전으로도 찍어 봤습니다.
약 90%정도? 땡겨본 사진이네요.
약 50% 정도 줌인 한 것입니다.
뭔 과일인지 아시겠죠?
실내에서 찍은 사진인데, 나중에는 꽃사진 접사도 올려보도록 하겠습니다.
물리적으로 갤럭시S7은 렌즈를 따로 판매해서 접사 사진을 찍을 수 있지만, 어플을 설치 후 간단하게 찍을 수 있다는 것을 설명드리고자 다뤄본 내용입니다.
.
'스마트폰' 카테고리의 다른 글
| [캡쳐 기능] 삼성 갤럭시S7 연속 스샷 방법 설명 (0) | 2016.12.06 |
|---|---|
| LG G3 화면 꺼짐현상 - 메인보드 자가 교체하는 방법 혼자서 수리하기 초간단 (4) | 2016.09.28 |
| 삼성 갤노트7 발화 사태 날짜별 정리 - 환불 및 교환 등으로 해결, 네임벨류에는 타격 (0) | 2016.09.21 |
| 스마트폰 계정 동가화 이메일 계정으로 동기화 하는 법 (0) | 2016.05.22 |
| 모바일 네이버 클리너 설치 및 사용설명 (직접 설치해 보고 청소해 봄) (0) | 2014.11.28 |